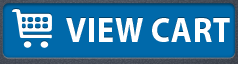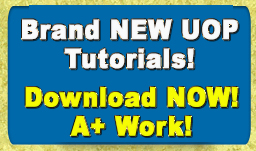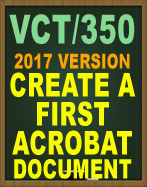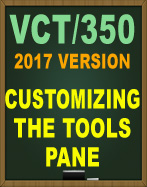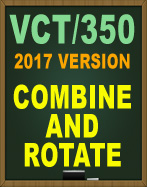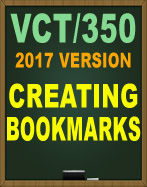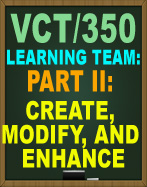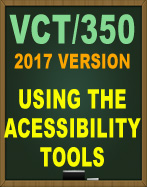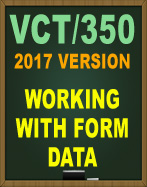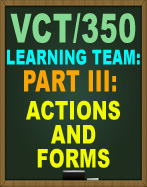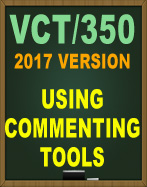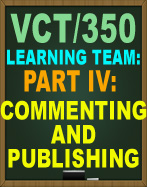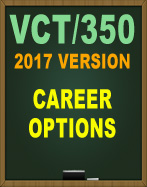VCT/350 Week 2
Desktop Publishing With
Acrobat Professional
Brand New 2017 Version!
Includes:
(1) Learning Team Part I: Mock-up
(2) Individual Combine and Rotate Assignment
(3) Individual Research Assignment
(4) Creating Bookmarks Supporting Activity question.
Learning Team:
Adobe Acrobat Portfolio Demonstration
Part I: Mock-up
Includes 2 Options for Team Assignment
Pick a theme for your Adobe Acrobat Portfolio such as a cookbook
or another topic your team agrees upon.
Review the topics and objectives listed for each week in the syllabus.
Your team's goal is to create an Adobe® Acrobat® Portfolio using your
selected theme that demonstrates your team's mastery over the
Adobe Acrobat DC techniques you have learned in each week.
Create a preliminary mock-up (a drawing that shows the documents
you intend to include in your portfolio.) You can hand draw and scan to
a PDF file or create via Microsoft Office and convert to a PDF. At a
minimum, your completed Adobe Acrobat Portfolio is expected to
demonstrate the following:
• Use of find and search features
• Use of navigation options
• Creating PDF documents from various sources
• Saving PDF files in alternative formats
• Combining PDF documents
• Use of actions and interactive objects
• Use of forms
• Use of security techniques
• Use of reviewing techniques
• Ability to publish final documents
Submit your scanned or converted PDF file to the Assignment Files tab.
Individual: Combine and Rotate
Create two Word documents. One should contain your resume and the
other should contain at least two pictures of you.
Convert both Word files to PDF files and name them PDF1 and PDF2.
Insert one of the pictures from PDF2 into PDF1.
Rotate the page containing the picture (PDF1) counterclockwise 90
degrees.
Save to a third PDF file (PDF3).
Submit all three PDF files along with an explanation of the steps you
took to complete this assignment to the Assignment Files tab.
Individual: Research
Find a current article about best practices for modifying and enhancing
PDF documents.
Use an existing Word document of your choice and incorporate the best
practices discussed in the article.
Save the document as a .PDF file.
Submit your original document along with the PDF to the Assignment
Files tab.
Supporting Activity: Creating Bookmarks
Create and convert a five page Word document that has a different heading on each page (e.g. Chapter 1, Chapter 2,
etc.) to PDF format.
Create a bookmark for each of the five pages.
Replay to this post with the PDF file and an explanation of the steps you took to complete this assignment.
Discuss how bookmarks might be used in a business document. |